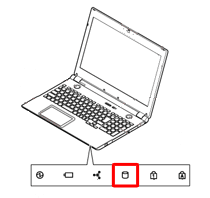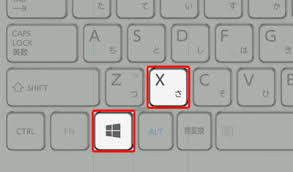突然 PC画面真っ暗!?勝手に再起動の原因はWindows10の不具合なの?
こんにちは、こひろです。
またです!突然 PC画面真っ暗!?で、カーソルだけが動いている状態になり、しばらくするとカーソルは消えて、丸く円を描いている状態が延々と続いて全く反応なしです。
突然 PC画面真っ暗!?勝手に再起動の原因はWindows10の不具合なの?
「多く寄せられているご相談内容」とやらによると、
「Windows10」は、「スタートメニュー」や「仮想デスクトップ」、「新ブラウザ」などUIや機能がこれまで以上に充実しています。 アニバーサリーアップデートによりさらに機能も充実したことで、Windows7以降のOSでアップグレードされた、新しいパソコンに買い替えをされたことでWindows10を利用している人が増えていることから、 エラーやトラブル、不具合が生じ困っているという相談が増えてきたそうです。
Windowsアップデートで不具合が起きやすいのはなぜ?
パソコンが稼働中でインターネットに接続されていれば、Windows Updateが”ウラで”更新作業を行うことがあります。システムのエラーを修正したり、セキュリティの問題に対応する修正を、ユーザーが気づかないうちに、自動的にチェックして、ダウンロードして、インストール作業が行われます。
基本的には月に一度、第二水曜日にまとめて行われるようなので、大規模の修正となることも多いわけです。パソコンが”重い/遅い”と感じてしまうのは、大量の更新プログラムをダウンロードしている最中は、当然システムには大きな負荷がかかるため。
さらに、更新プログラムのダウンロードが終わり、準備が完了したら、あとは再起動中にシステム更新作業が行われます。そんな時に、いきなり電源を強制的に切ってしまったりすると、面倒なことになってしまう可能性があります。
再び電源をONにした時、起動に時間がかかってしまうかもしれませんが、これはパソコンがせっせと、不具合のチェックを行ったり、システムをいったん元に戻す作業が行われたりしているのです。
Windows 10で、フリーズしたパソコンを強制終了する方法
Windows 10では、パソコンの使用中に、キーボードやマウスなどを操作してもパソコンが反応しなくなり、操作が正常に行えなくなる場合があります。この現象をフリーズと言います。
しばらく待ってもフリーズ状態が続く場合は、パソコンを強制終了しますが、「ちょっと待って!」フリーズしたパソコンを強制終了する場合は、事前に以下の内容を確認してください。
1. 操作前の確認事項
・強制終了した場合、作成途中のデータ(文書ファイルなど)は、最後に保存したときの状態になります。
・ハードディスクやCD/DVD/ブルーレイディスクドライブのアクセスランプが点灯または点滅しているときは、ハードディスクやドライブが動作しているため、ランプが消えるまでお待ちください。
※ハードディスクなどが動作しているときに強制終了を行うと、データが失われたり、ハードディスクが破損したりする場合があるのです。
アクセスランプのマーク(一例)
アクセスランプの場所(一例)(一例)
※ アクセスランプのマークは、パソコン本体に刻印されています。場所は機種により異なります。
・パソコンにCDやDVD、ブルーレイディスクなどが挿入されている場合は、イジェクトボタンを押して取り出してください。挿入したまま電源を入れると、パソコンが正常に起動しない可能性があります。
※イジェクトボタンは、CDやDVDドライブ、プレーヤなどの「取り出しボタン」の事です。押すとトレイが開きます。
2. キーボードで操作できる場合
「Alt」キー+「F4」キーでシャットダウンする方法
1.デスクトップで「Alt」キーを押しながら「F4」キーを押します。
2.「Windowsのシャットダウン」が表示されます。
「次の中から選んでください」ボックスから「シャットダウン」をクリックします。
3.「OK」をクリックします。
「Ctrl」キー+「Alt」キー+「Delete」キーでシャットダウンする方法
1.「Ctrl」キーと「Alt」キーを押しながら「Delete」キーを押します
2.画面右下の「シャットダウン」をクリックし、表示された一覧から「シャットダウン」をクリックします。
3.サインアウトしてからシャットダウンする方法
1.「Windows」キーを押しながら「X」キーを押し、表示された一覧から「シャットダウンまたはサインアウト」をクリックし「サインアウト」をクリックします。
2.ロック画面が表示されます。
画面上をクリックするか、「Enter」キーを押します。
3.サインイン画面が表示されます。
画面右下の「シャットダウンマーク」をクリックし、表示された一覧から「シャットダウン」をクリックします。
4.キーボードもマウスも操作できない場合
・キーボードもマウスも操作ができない場合や、上記方法で強制終了ができない場合は、電源ボタンを押し続ける(4秒以上)ことでパソコンの電源を強制的に切ります。
・電源が切れたら、少し時間を置いてからパソコンの電源を入れます。
【補足】
・操作中の内容などは保存されません。いきなり再起動がかかることを想定して、作業中はこまめに「保存」もしくは「上書き保存」をおすすめします。
ちなみに、私はブログを書くときは、ワードパッドを使用しています。ワードパッドに下書きをして、こまめに「上書き保存」。それを、ブログにアップしています。
・電源ボタンによる強制終了は、頻繁に行わないでください。
今回自分なりの方法で解決できた手順
私の場合、「Ctrl」キー+「Alt」キー+「Delete」キーでシャットダウンする方法では、解決できませんでした。キーボードもマウスもだめでしたので、パソコンの電源ボタンを長押しして強制終了。しばらく経ってから、パソコンの電源を入れてみましたが、改善されておらず、真っ暗画面に白丸が回り続けている状態。
ここで初歩的なことに気付きました。パソコンの電源コードは延長コードを使用しないでください。火災や感電の原因になります。ということをうっかり忘れていました。
パソコンの電源コードを延長コードに差し込んでいたことと、パソコンがいきなり再起動になったり、画面が真っ暗になることが関連しているかどうかは分かりませんが、思いつく限りの改善でパソコンのご機嫌が悪くならない工夫は必要かな~と思います。
パソコンの電源ボタンを長押しして強制終了し、一晩放置!今朝、ドキドキしながら、電源ON! 普通にちゃんと起動しましたので、トラブルシューティングツールを実行!パソコンのご機嫌が宜しいうちに、「突然 PC画面真っ暗!?勝手に再起動の原因はWindows10の不具合なの?」についての記事を書き上げることができました。笑
最後まで読んでくださってありがとうございました。